How to Use Terminal in Sublime Text Editor ?
Sublime is Simple and free to use, Light on memory, and can easily work with multiple projects. In this article, we will see how to use the terminal in a sublime text editor.
This will help you on Windows and Linux/Ubuntu as well.
There are super easy 5 steps to add terminal or command line access in the sublime.
-
- Step 1: Open Sublime Text
- Step 2: Install Pakage and Terminus
- Step 3: Update Default sublime Commands Section
- Step 4: Update Default sublime Keymap Section
- Step 5: Access terminal or command prompt
Lets start with the stepwise implementation..
Stepwise implementation:
Step 1: Open Sublime Text
Step 2: Install Pakage and Terminus
Open Command Palette using command Ctrl+shift+p
Type the below until the option appears and select it.
Package Control: Install Package
Note: You’ll need to install package control if you are using it for the first time.
Type ‘Terminus’ and select it. Wait for it to Complete installation and Restart sublime text.
Step 3: Update Default sublime Commands Section
Now go to Preferences >Package Settings > Terminus > Command Palette
Now paste this code in the Default sublime Commands Section
[
{
"caption": "Terminal (panel)",
"command": "terminus_open",
"args" : {
"cmd": "bash",
"cwd": "${file_path:${folder}}",
"title": "Command Prompt",
"panel_name": "Terminus"
}
},
]
And save it.
Note: The above code is for Linux users for Windows users you have to enter “cmd.exe” in place of “bash”
Step 4: Update Default sublime Keymap Section
Now go to Preferences >Package Settings > Terminus > Key Bindings
Now paste this code in the Default sublime Keymap Section and save it:
[
{
"keys": ["alt+1"],
"command": "terminus_open",
"args" : {
"cmd": "bash",
"cwd": "${file_path:${folder}}",
"panel_name": "Terminus"
}
}
]
Note: The above code is for Linux users for Windows users you have to enter “cmd.exe” in place of “bash”, also here we kept the shortcut key as “alt+1” you can use your own key.
Step 5: Access terminal or command prompt
So whenever you want to use terminal press alt+1 and to close terminal type exit in the terminal and hit enter.
Isn’t it super easy. Do comment below giving your valuable feedback. I would love to hear from you.
You can watch this video below:
Happy Learning !!
Thank You !!

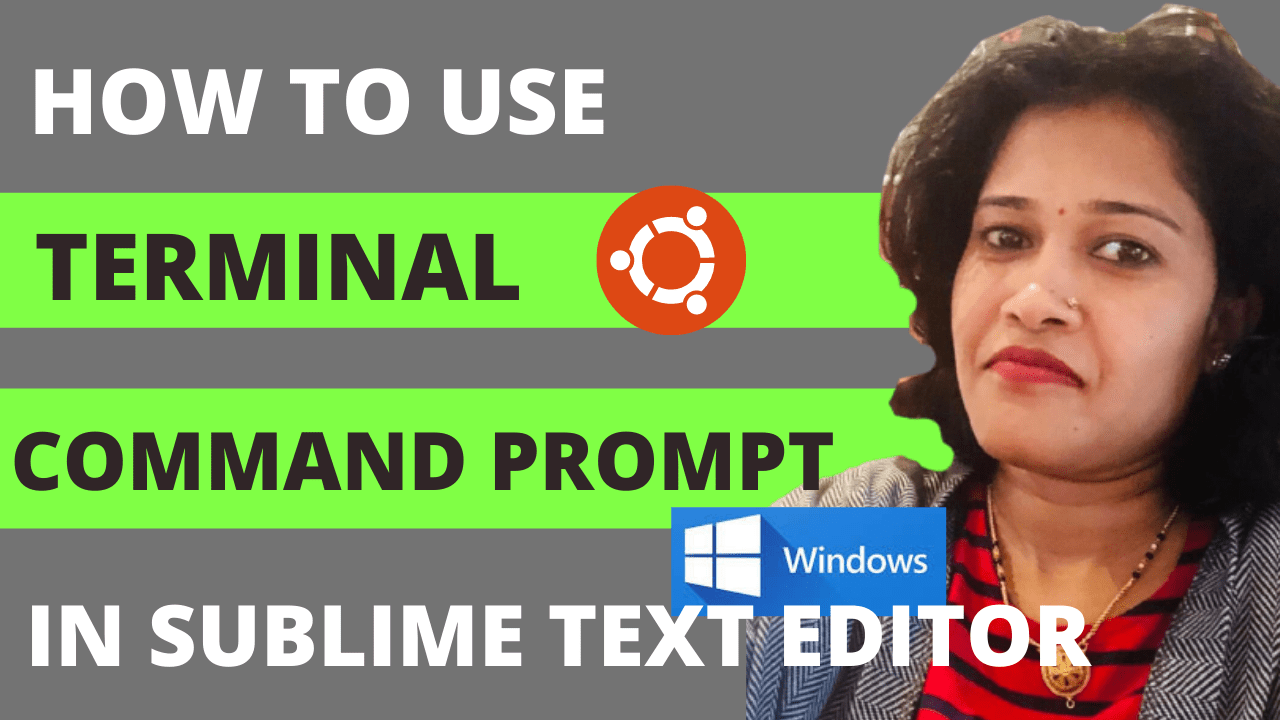
Very helpful your advies to sublime and terminus